どうも宅録クリエイターの高橋(@Haike_Guitar)です。
歌ってみた・弾いてみたをやっている歌い手さん・演奏者さんがMIXエンジニアさんに依頼される時「頭出し」という言葉をよく耳にされることがあると思います。
今回は、「頭出し」について解説していきたいと思います。
頭出しとは
頭出しとは「音が鳴ってない部分も含めて各パートごとにファイルとして書き出す」編集方法のことです。
歌ってみたで使われる編集で例えると、「カラオケ音源とボーカル音源の音が鳴るタイミングがバッチリ合わされた状態で音楽ファイルを書き出す方法」です。


例えば次のような【カラオケ音源】【ボーカル音源】【コーラス音源】の3つの書き出したいオーディオファイルがあるとします。
次に頭出しの設定をしてWAVファイル(音楽ファイル)を書き出しました。
書き出し前はこのようにボーカルやコーラスのパートが切り取り状態で赤点滅している部分が空白でした。
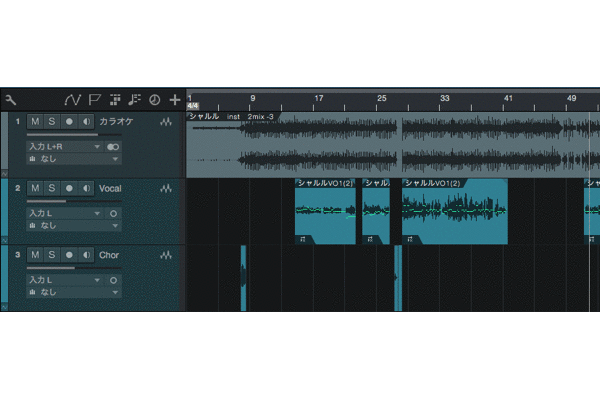
しかし、頭出しの設定をしたオーディオファイルを読み込ませると、空白だった音が鳴っていない部分がリージョン(緑色の帯)で埋められています。
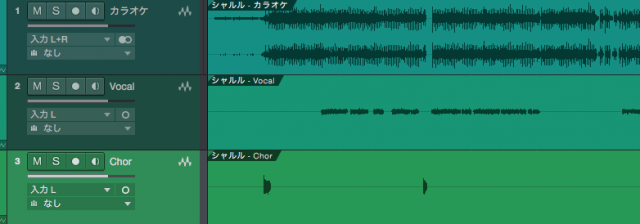
これによって曲の頭から各パートのタイミングがズレることなく読み込ませることができます。
この作業が【頭出し】と言います。

頭出しをしていないと曲のクオリティが激落ちする可能性がある



もし頭出しをしないままエンジニア・ミックス師に音源を送ったとします。
これは波形のズレもなくバッチリタイミングが合っている状態です。
そこで普段通りエンジニアは送られてきたオーディオファイルをDAWソフトで開くんですね。
すると、下記の画面のようにボーカルの波形が移動してしまってカラオケとのタイミングがずれてしまっています。
こうなると、エンジニアはタイミングを修正することになります。
具体的には歌詞や波形を確認しながらズレがないか、膨大な時間を使って作業することになってしまいます。
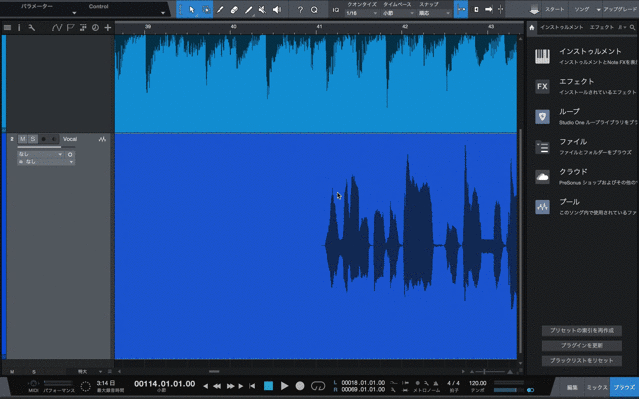

ボーカルは生楽器なのでほんの少しでもカラオケとずれてしまうとかなり違和感が出てしまいます。
それだけではありません。
ボーカルが複数あったりコーラスがあると余計に時間がかかることになります。

もし頭出しをしていればミックス・マスタリングだけに専念できるのでエンジニアも安心して作業を行えます。

せっかくベストな状態で録れた音源を送るんだから台無しにしたくないですし…

頭出しの方法とは
無料DAWソフトの【Studio One Prime】で説明していきます。
今回は例として、【カラオケ音源】と【Vocal音源】を用意しました。
まず、赤囲み部分をドラッグし、書き出しする範囲を決定します。
ツールバー【ソング】→【ステムをエクスポート】をクリックします。
オーディオファイル書き出しの詳細の設定をします。
【ソース】では書き出したいパートを選択します。【メイン】のチェックは外しましょう。
【ロケーション】は、書き出しする場所を指定します。
【フォーマット】は、オーディオファイルの形式を設定します。
書き出し後、ミックスをするなら下記の図の設定にしましょう。
- ファイル形式:Waveファイル
- 解像度:16bit〜24bit
- サンプルレート:44.1kHz
【エクスポート範囲】は【ループ間】を選択します。
【オプション】は【モノラルを維持】にチェックします。
赤で囲んでいる部分を確認できたら【OK】クリックします。
すると、書き出しを設定した場所にオーディオファイルが書き出されます。
これで頭出しを設定したオーディオファイルの出来上がりです。
念のためこれらのファイルをDAWソフトに取り込んで頭出しできているか確認してみましょう。
頭出しの設定をしたオーディオファイルは曲の頭からリージョンが付け加えられ波形のタイミングもズレていないことが確認できました。
これで頭出しの作業は以上です。


ミックスを依頼したりバンドメンバーたちと音源の共有をするなら頭出しをオススメします!
頭出しの注意点・ポイント
頭出しをするならいくつかの注意点があります。
これらの注意点は音源をミックスするエンジニアがスムーズに作業を行えるようにするためです。


専門的な作業はありませんので安心してください。
それでは解説してきます。
エフェクトは全てオフにすること
ミックス・マスタリングをエンジニアやMIX師に依頼するなら音源にかけているエフェクトは全てオフにしてから頭出しをしましょう。



もし、エフェクトをかけているとエンジニアが編集の時に手間が増えて困ってしまいます。
コンプレッサーやディレイ・リバーブなどいろいろなエフェクターを使って曲が出来上がります。
しかし、それは専門的な手法を使って曲がうまく1つに馴染むように調整されていきます。
すでにオーディオファイルにエフェクトがかかっていると必要に応じて細かい調整ができないのでクオリティの高い曲に仕上げる事が非常に困難なのです。
もしエフェクトで要望がある場合は、エンジニアに直接伝えましょう。
例:「サビのボーカルにリバーブを深めにしてほしい」
例:「間奏のギターソロはディレイを抑えめにしてほしい」などなど

サンプリングレートは44.1kHz・ビット深度は16bitか24bitにする
サンプリングレートやビット深度とは、大まかに言うと音の品質を決める数値の事です。
どちらの数値も高ければ高いほど音の情報量が増え音質が向上します。
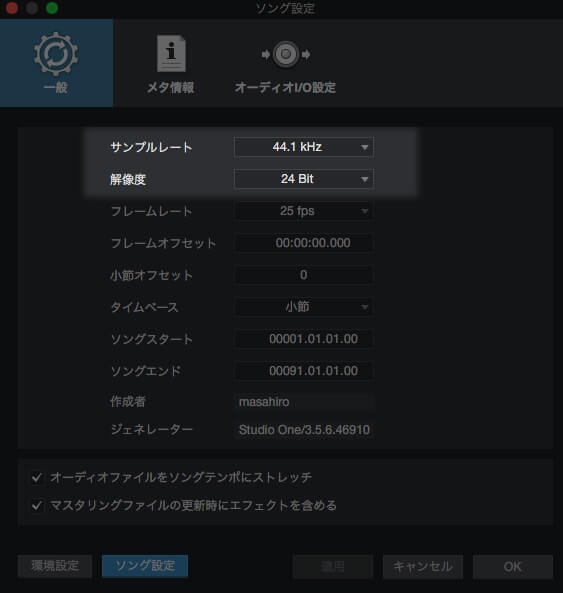
詳しくは別記事に掲載させていただきます。

実は、YouTube・ニコニコ動画・CDなど作品を公開する手段によりサンプリングレートとビット深度の数値が変わります。
下記の表を目安に設定しましょう。

サンプリングレートとビット深度の適正設定
| サンプリングレート | ビット深度 | |
| CD | 44.1kHz | 16bit |
| YouTube | 44.1kHz(YouTube推薦) | 24bit(YouTube推薦)・16bit(使用可) |
| ニコニコ動画 | 44.1kHzか48kHz | 16bit |
不要なパートは入れない
不要なパートを入れたままだとMIXエンジニアがそのままMIX作業してしまう可能性があります。
また余計な時間がかかることになるので依頼主とMIXエンジニアが円滑にコミュニケーションを取れるようにするためにも、不要なパートは入れないようにしましょう。
音割れしないこと
レコーディングでは鉄則の一つと言ってもいいくらいのことですが、『クリップしないこと』です。
クリップとは、「音量が最大限界値を超え音割れを起こす状態」のことです。
図のようにクリップするとピークメータが赤になり警告灯が点灯します。
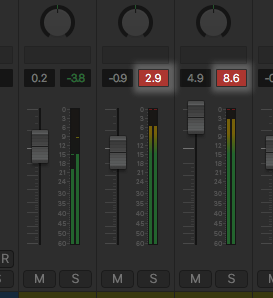
こうなると音割れを起こし、せっかく良く録れた音源が台無しになってしまいます。
クリップ(音割れ)の対策方法
フェーダーや録音している機器(オーディオインターフェイス等)のインプットゲインで調整しましょう。
フェーダーを使って音量を下げて調節すればクリップを抑えられます。
マスタートラック(最終ボリューム)は触らないようにしましょう。
もしその音量を上げたり下げたりしまうと全体のバランスが変わってしまいミックスやマスタリングがやりにくくなってしまいます。
そのためマスタートラックは触らずに0.0dbのままにしておきましょう。
またフェーダーだけで音割れが解決しない場合は、録音機器のインプットゲインが大きすぎる可能性があります。
その場合はインプットゲインをクリップしない程度まで下げて音量を調節しましょう。
オーディオインターフェイスで例えると、マイクチャンネルの音量ノブです。

PEAKランプが点灯しないところまで音量ノブを上げていきましょう。

パンはセンターにすること
頭出しをする際はパンを全てセンター(真ん中)にするようにしましょう。
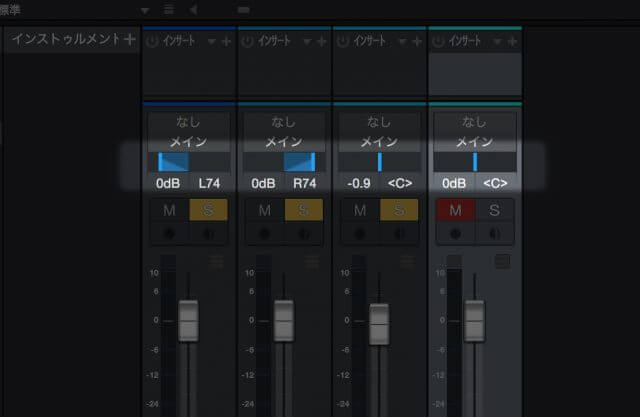
歌い手さんや依頼主さんが自身の曲をアレンジをする時にパンを左右に振ることがあると思います。
パンとは音が聴こえる位置を左右に振ることができる機能のことです。
パンを振ったまま書き出ししてしまうと後で変更することが困難になってしまうからです。
各トラック(パート)に名前を明記しておく
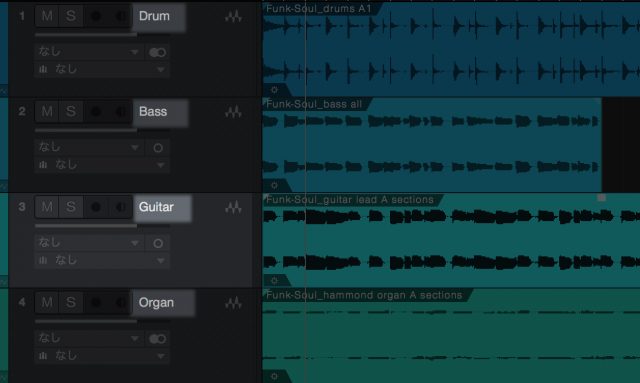
もし各トラックに名前(パート名)書いていない場合、一度再生しないと何のパートなのか把握することができません。
それらを確認する作業が多ければ多いほど時間のロスになり、ミックスの編集にも影響が出てしまいます。
エンジニアがスムーズに作業できるようにあらかじめ各トラックに名前を書いておきましょう。
まとめ
今回は【頭出し】について説明させていただきました。
この【頭出し】という作業、やるやらないでは作業効率と曲のクオリティが大きく変わってきます。
ミックスエンジニアとしてお仕事いただきますが、依頼主さんは意外とこの作業をやったつもりで出来ていなかったことが何件もありました。
各メーカーのDAWソフトによって書き出し方が若干違うと思いますが、慣れてしまえばほんの数分で終わる作業なので是非実践してみてください。



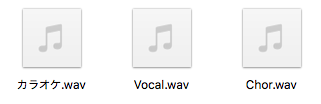




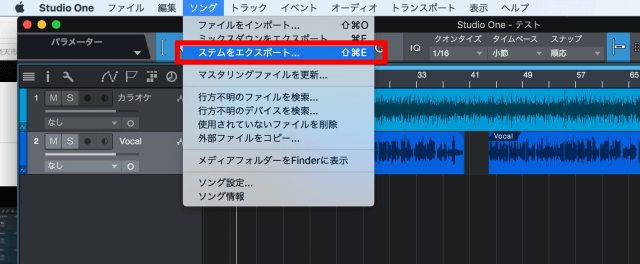
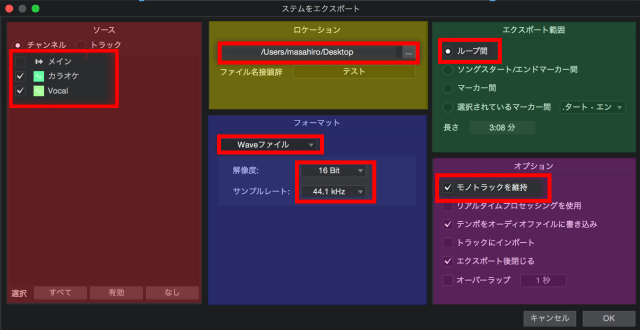
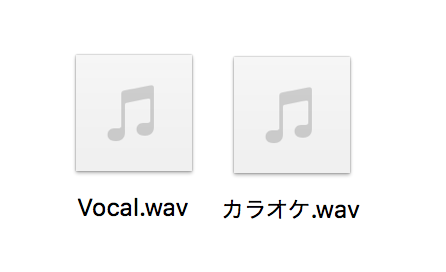
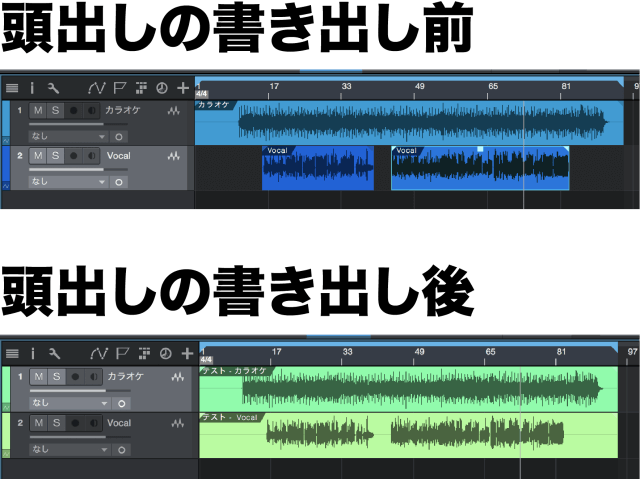













![【レビュー】auratone 5cを買って得した3つの事[メリットデメリットも解説]](https://i0.wp.com/threetonestudio.com/wp-content/uploads/2021/07/auratone-1.jpg?resize=200%2C200&ssl=1)

