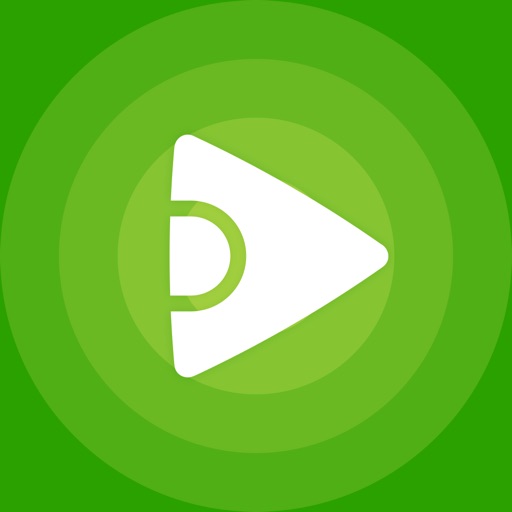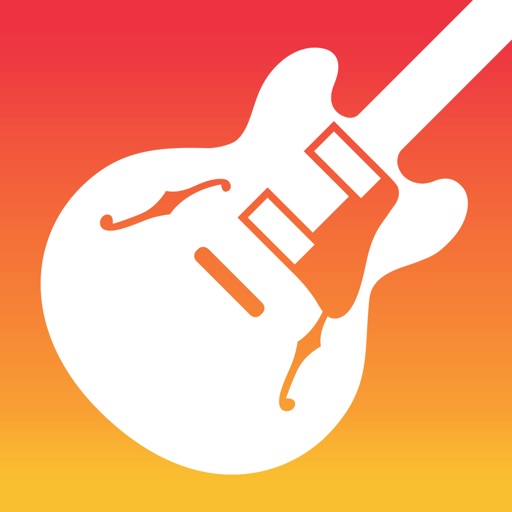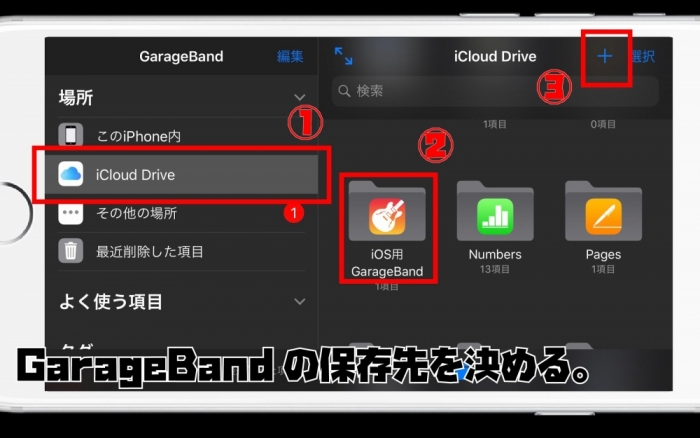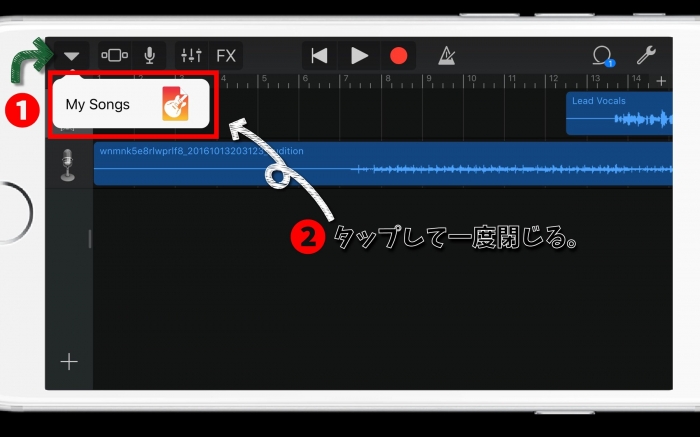これから歌ってみたを始めたい人はiPhoneを使って録音することをオススメします。


しかも、録音だけじゃなくてSNSサイトなどの投稿まで全てiPhoneたった1台でこなすことができます。

もし、本格的にレコーディングしようとするとパソコン・マイク・オーディオインターフェイス・ヘッドホンなどどんなに価格を抑えても値段が10万円近くになってしまいます。



前々から【歌ってみた】に興味はあるのですが難しいんじゃないかと不安でした。。。
しかし、iPhoneにはレコーディング用の無料アプリ【GarageBand 】とマイク付きのイヤホンが付いていますのでたったこれだけで歌の投稿が可能です。


それではレコーディングからSNSの投稿までの一連の流れを説明いていきたいと思います
初めての方は慣れない操作があり戸惑うかもしれませんが、1,2曲ほどこなすと操作もスムーズになると思うのでぜひ挑戦してみてください!
レコーディング に必要なアイテムとアプリ

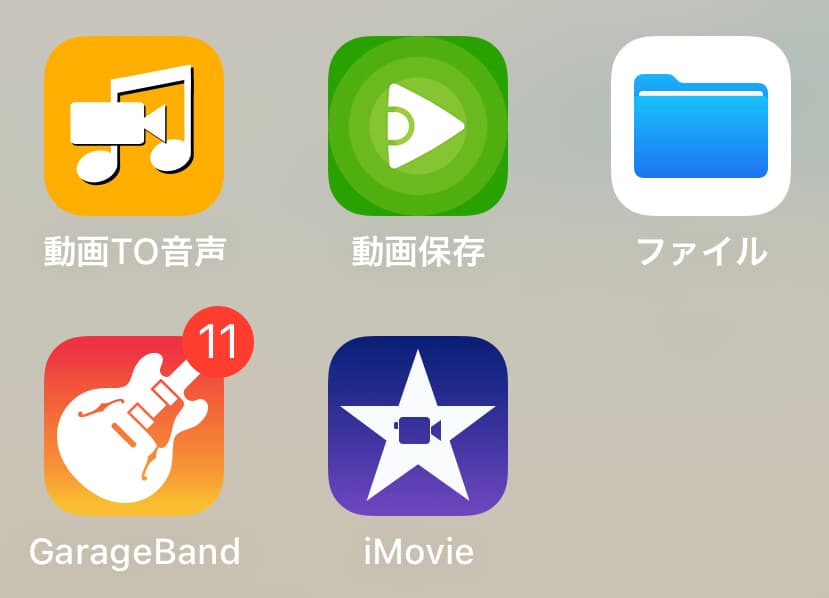
必要なアイテムとアプリ
- iPhone本体
- マイク付きイヤホン(iPhone付属品)
- GarageBand(無料アプリ)
- ファイル(無料アプリ)
- 動画保存(無料アプリ)
- 動画TO音声(無料アプリ)
- iMovie(無料アプリ)
歌ってみたレコーディング の下準備
実際に歌を録るまでに大きく分けて3つの下準備があります。
- 動画のダウンロード
- 動画を音楽ファイルに変換
- 音楽編集アプリの立ち上げ
覚える事が多いかもしれませんが、出来るだけ丁寧に分かりやすくお伝えしようと思います。
慣れればそんな難しい作業ではないと思います。

オケ音源用の動画をダウンロード

今回はYouTubeからダウンロードする方法を説明します。
そのためには【動画保存】という無料アプリをダウンロードします。
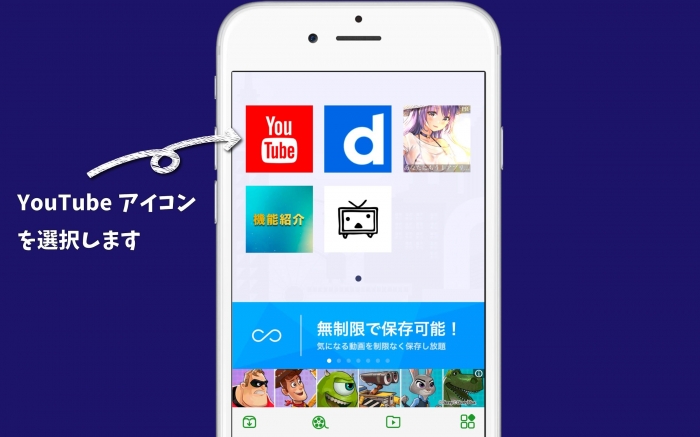
ダウンロード出来たらさっそくアプリを開いてみましょう!
トップ画面が表示されます。
YouTubeのアイコンをタップします。
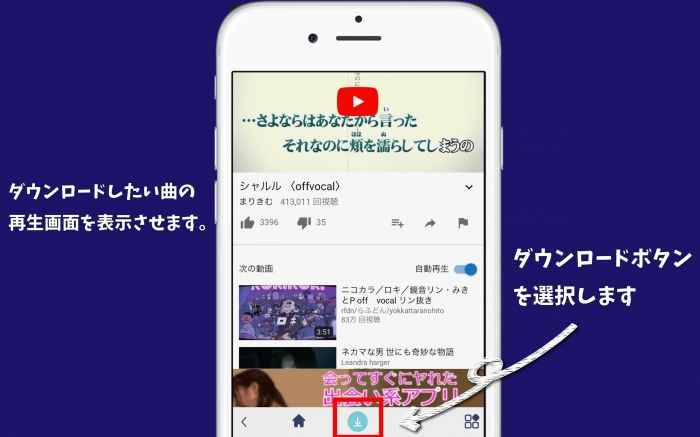
ダウンロードしたい曲を検索して再生画面を表示させます。
そして画面下のダウンロードマークをタップします。
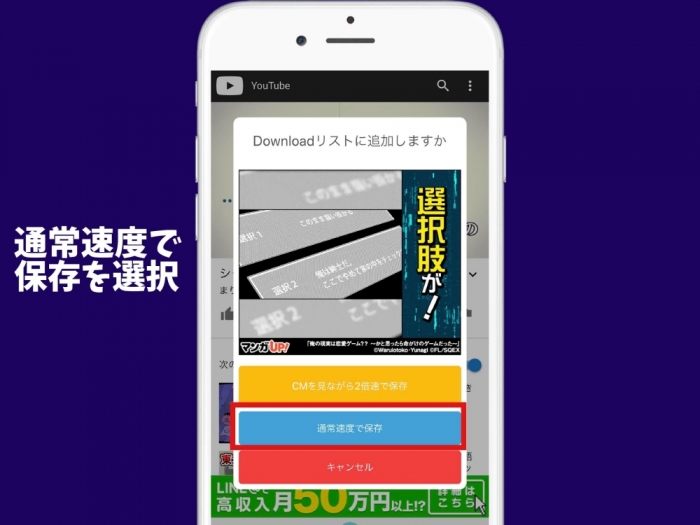
保存方法の選択が出ます。
3~4分の動画なら通常速度でもダウンロードにそんな時間がかからないので【通常速度で保存】を選択します。
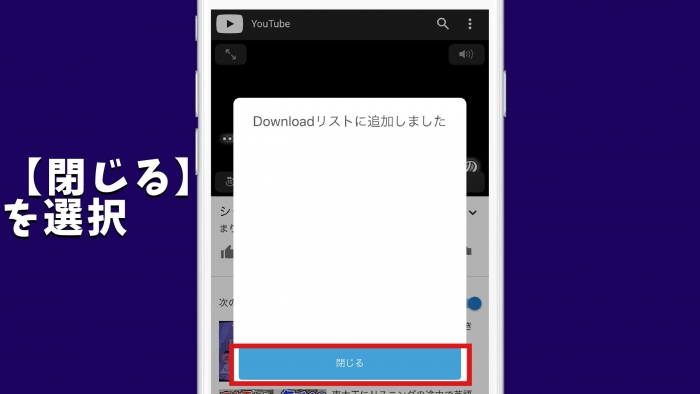
ダウンロードが終了するとお知らせが出ます。
ここで一旦【閉じる】をタップします。
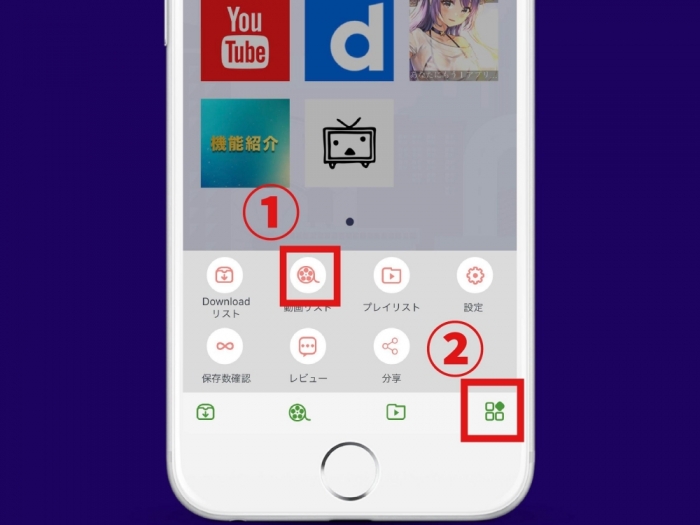
アプリのトップ画面に戻り、【動画リスト】に移ります。
- 右下のメニューアイコンをタップします。
- 【動画リスト】をタップします。
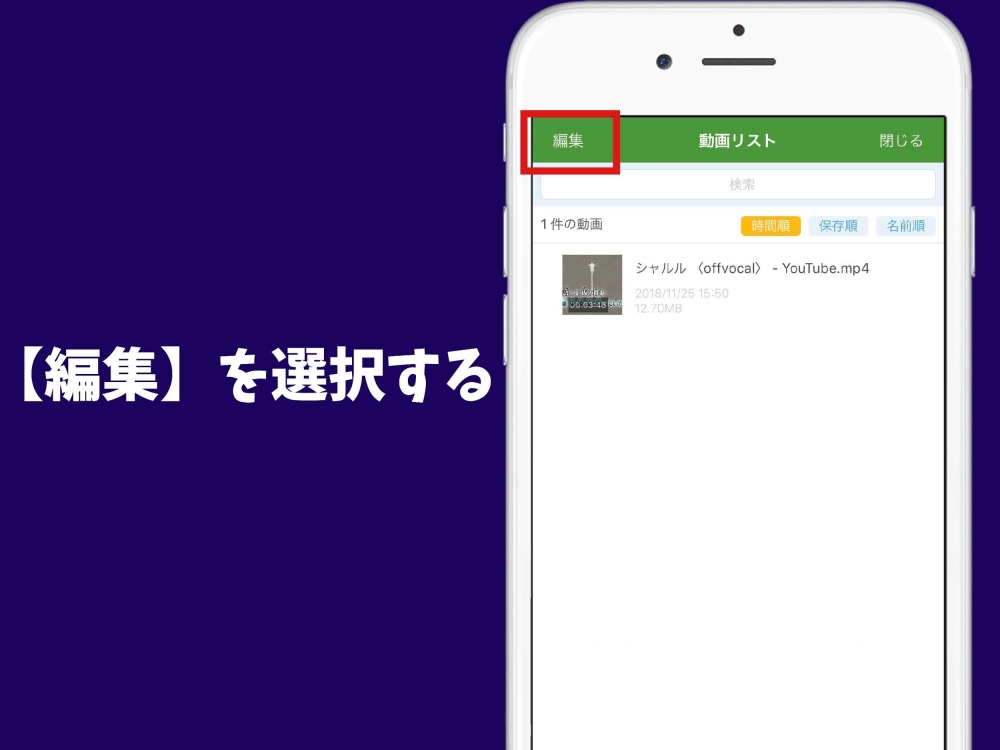
ダウンロードした動画のリストの画面が表示されます。
右上の【編集】をタップします。
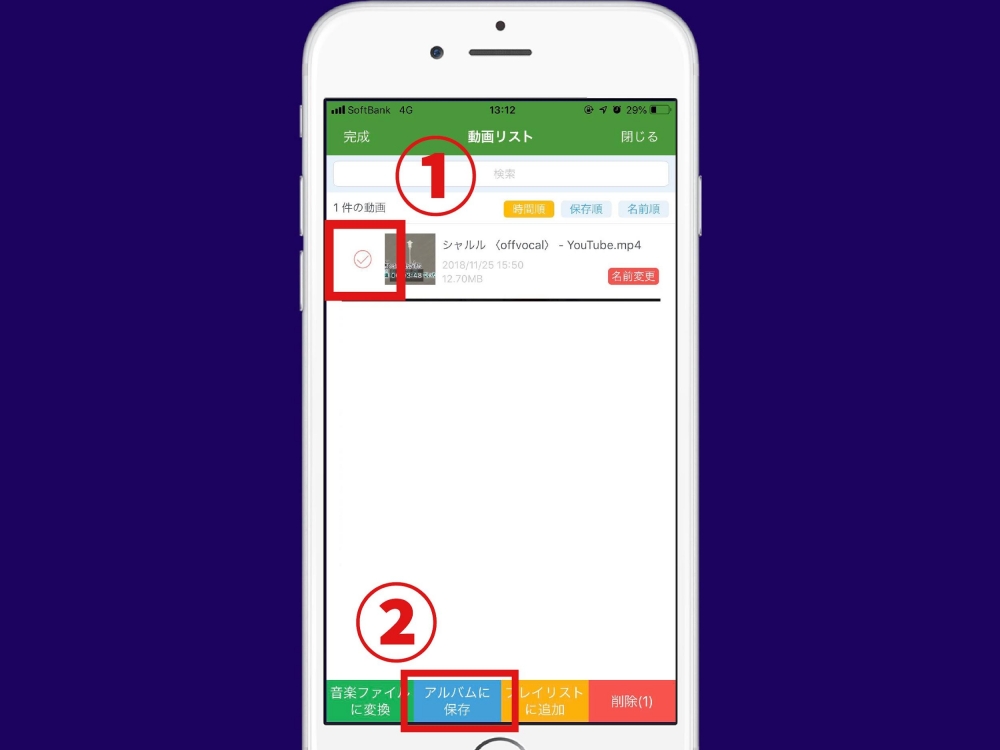
①ダウンロードした動画を選択します。
②【アルバムに保存】を選択します。
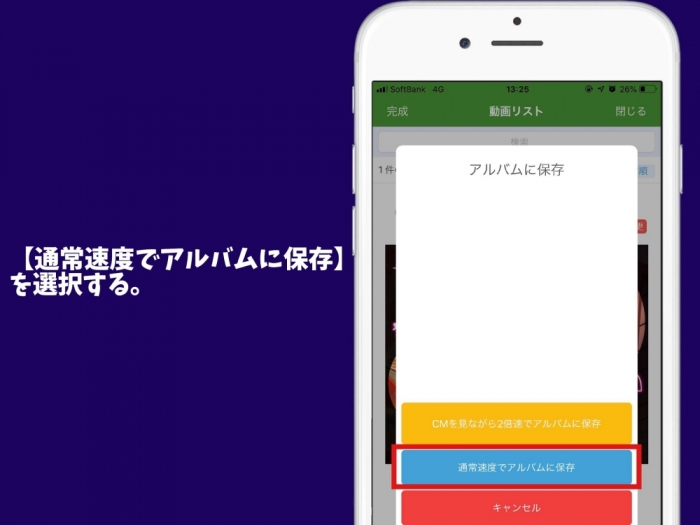
保存の方法の選択画面が出ますので【通常速度でアルバムに保存】を選択します。
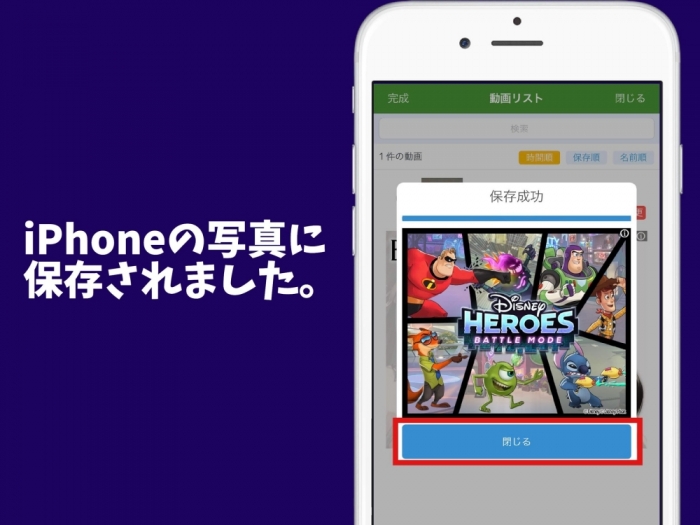

動画を音源ファイル形式に変換する
【動画to音声】という無料アプリを使って動画を音楽ファイルに変換します。

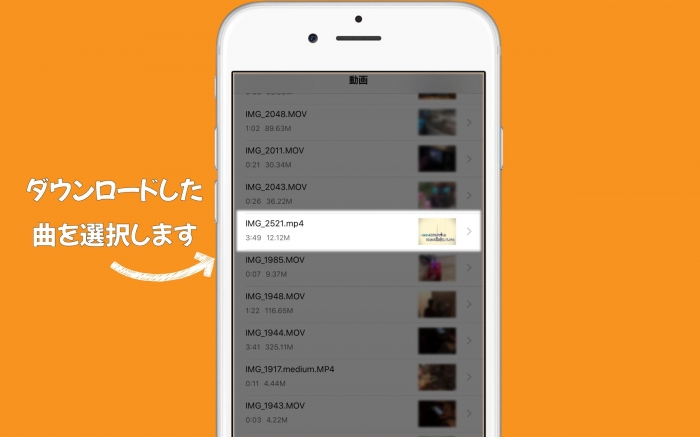
まず【動画to音声アプリ】でダウンロードした動画を選択します。
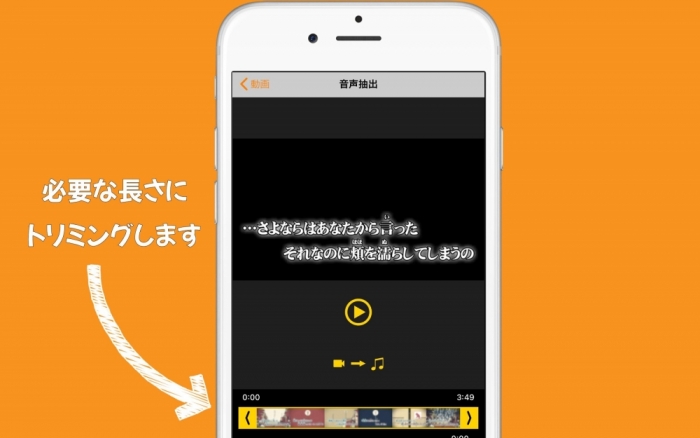
音声を抽出するために必要な長さにトリミングします。
長さが決まったら真ん中の再生ボタンの下にある【カメラ&音符マーク】をタップします。
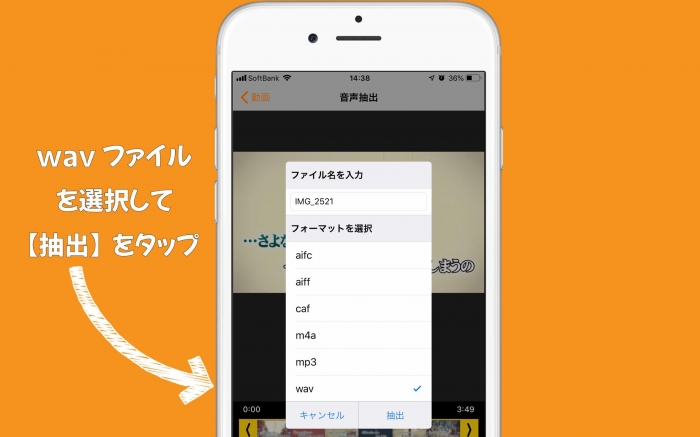
音楽ファイル形式を選択します。
【Wavファイル】を選択しましょう。
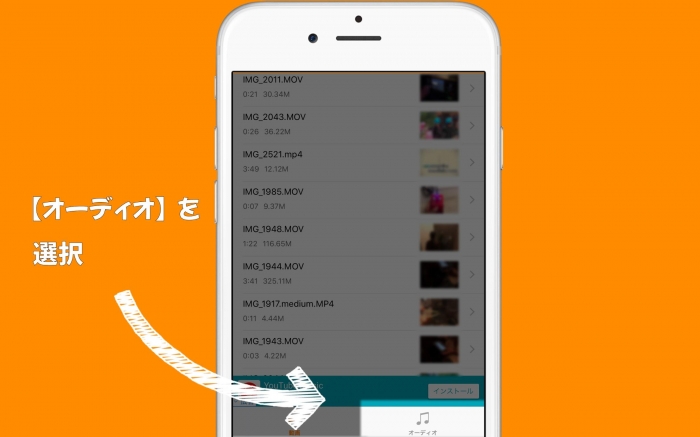
抽出が終了したら画面右下の【オーディオ】を選択します。
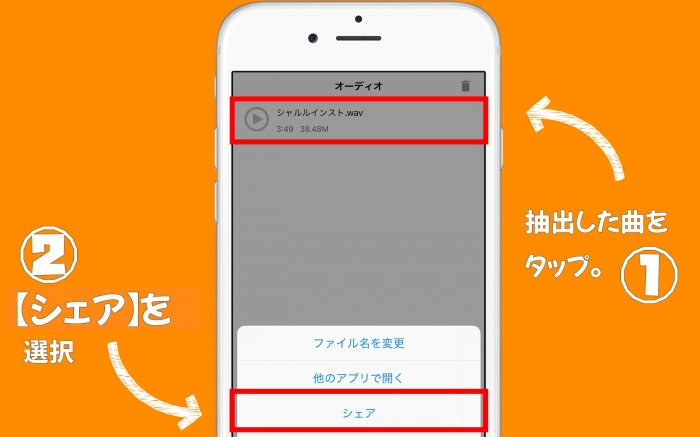
抽出したオーディオのリストが表示されます。
ここではオーディオの保存先を決めていきます。
- 抽出した曲を選択する
- 【シェア】を選択をする
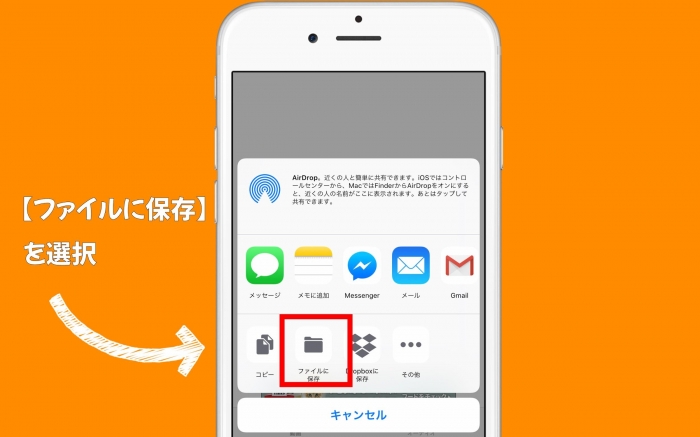
【ファイルに保存】を選択します。
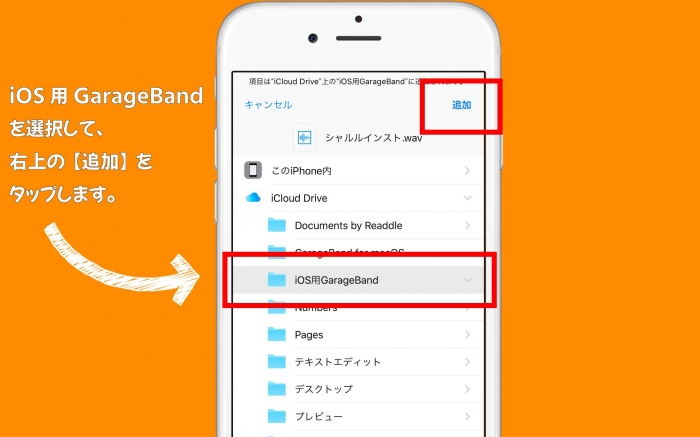
iCloudDriveの【iOS用GarageBand】を選択します。
選択したら画面右上の【追加】をタップします。
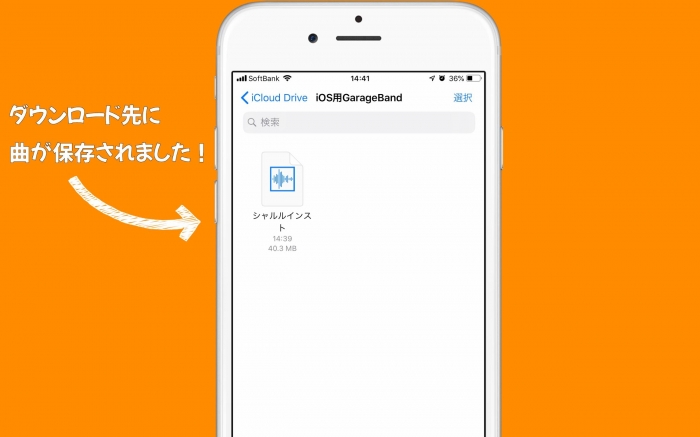
iOS用GarageBandフォルダを開くと音源ファイルが保存されているのが確認できます。

GarageBandの下準備




GarageBandのファイルの保存先を決める。
まず、GarageBand を立ち上げるとデータの保存先を決める画面に移ります。
保存場所は、自分の分かりやすい場所で大丈夫です。
今回は、例としてiCloudの【iOS用GarageBand】フォルダに保存します。
- 画面左側の保存先で、【iCloud】・【iPhone本体】・【その他の場所】から選択できます。
- 画面右側のフォルダを選びます。
- 保存先が決まったら画面右上の【 + 】をタップして決定します。
自分の歌声用トラックを作成する。
保存先を決めると録音するために必要なトラックを作る画面に切り替わります。
トラックとはレコーディング 業界の専門業界用語で録音するために必要なパートの場所のことです。
今回の場合トラック数は、ボーカル1パートとオケ音源1つなのでトラックが2つ必要です。
まず、ボーカルトラックを作るために【AUDIO RECORDER】という録音方法を選び、左下の【ボイス】を選択しましょう。
歌声の環境を整える
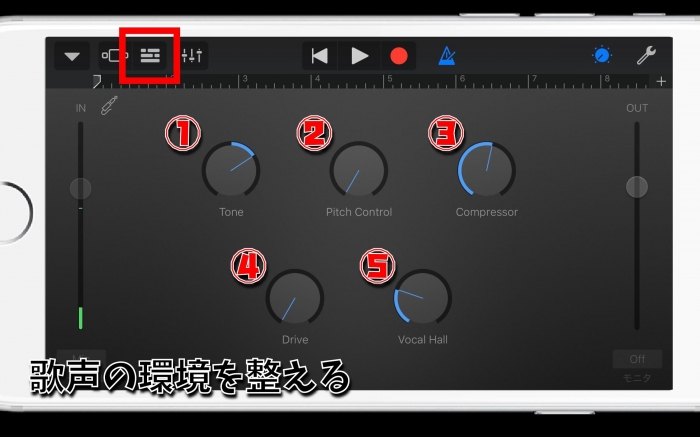
【ボイス】をタップすると声の音質を調整する画面に切り替わります。

それぞれの役割を説明します。
ボーカルエフェクト機能の役割
- Tone…高音域を上げたり下げたりできます。右に回すほど高音域が強調され自分の声がハッキリ聞こえるようになります。よく分からない場合は12時の方向で問題ありません。
- Pitch Control…ノブを右に回すほど、自分の声がケロケロボイスになります。セカイノオワリのボーカルのような声質を演出できます。ただし、リアルタイムで使用すると遅延が発生するのでボーカルを録り終わってから調整することをオススメします。
- Compressor…右に回すほど小さい声と大きい声の音量差が抑えられます。この効果をまだ理解できないうちは使わなくても良いでしょう。
- Drive…右に回すほど音質がジリジリと歪んできます。これを使うことでアナログ感を演出できますので自分の声に少し足すくらいがちょうど良いと思います。
- Vocal Hall…残響音を演出できます。右に回すほど残響音が強調されます。
5つのノブを使って自分の好みに調整できたら画面左上の赤枠されているマークをタップします。
ボーカルトラックを追加するとアレンジウィンド画面に切り替わります。
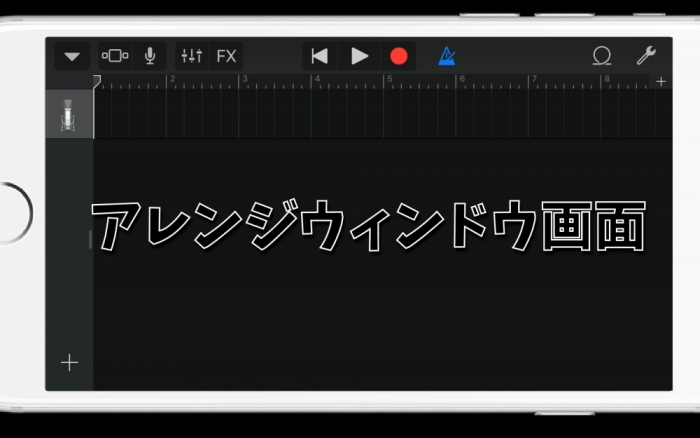
アレンジウィンドウ画面とはアレンジウィンド画面とは楽曲として仕上げるために各パートを使って組み立てる作業画面です。
小節を自動にする
先ほどボーカルトラックを追加しましたが、自動的にアレンジウィンド画面に切り替わります。
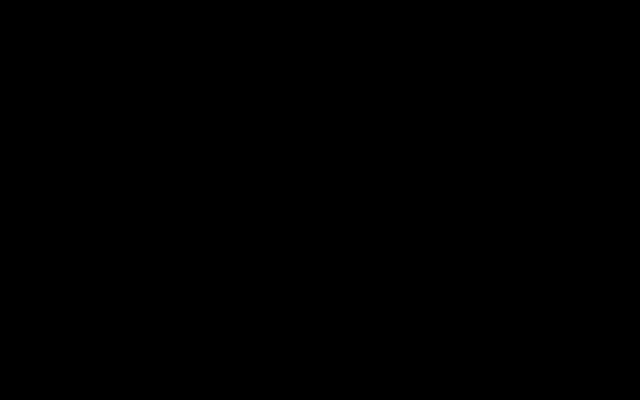
画面右上の【 + 】をタップします。
ソングセクションが開くのでセクションAを【自動】切り替えます。

オケ音源のトラックを追加する。
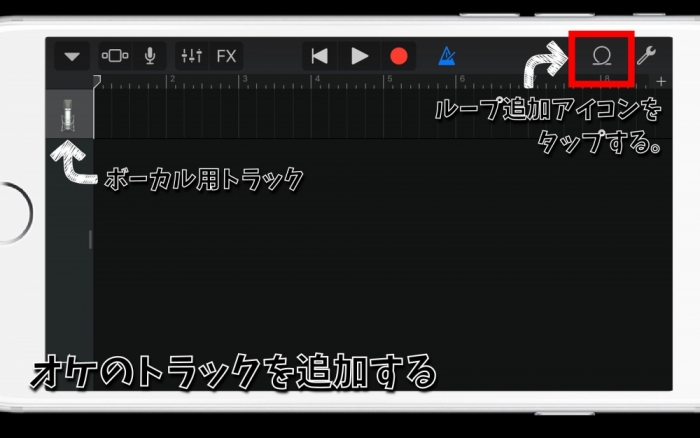
次にオケ音源を追加しましょう!
画面右上にある【ループ追加アイコン】をタップします。
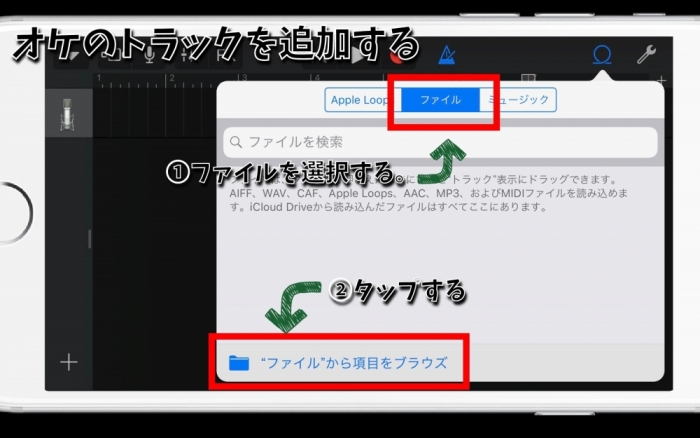
- 【ファイル】を選択します。
- 【ファイルから項目をブラウズ】を選択します。
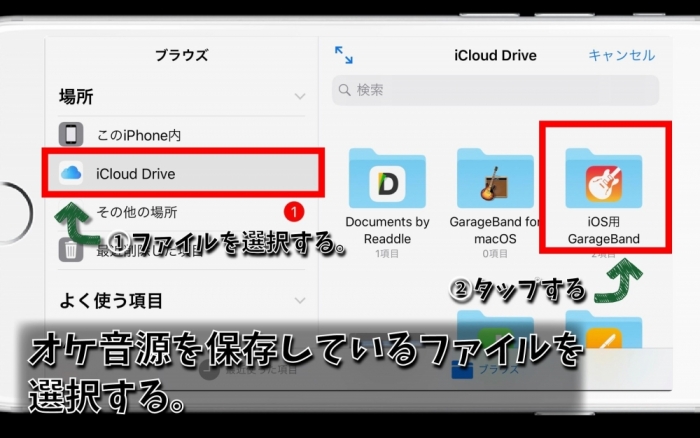
オケ音源を保存しているファイルを選択します。
今回は、例として【iOSGarageBandフォルダ】に保存しています。
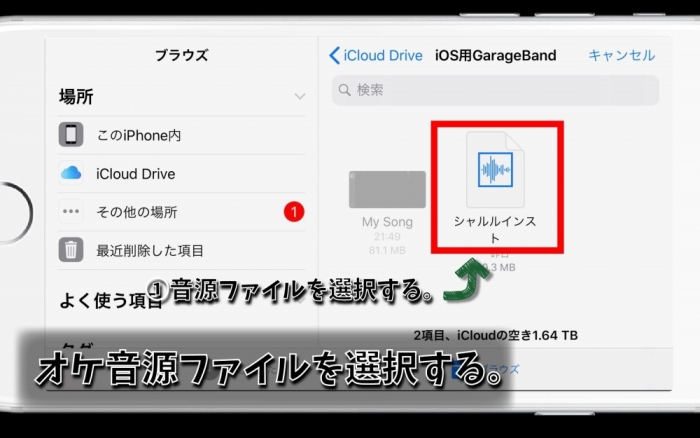
取り込みたいオケ音源ファイルをタップします。
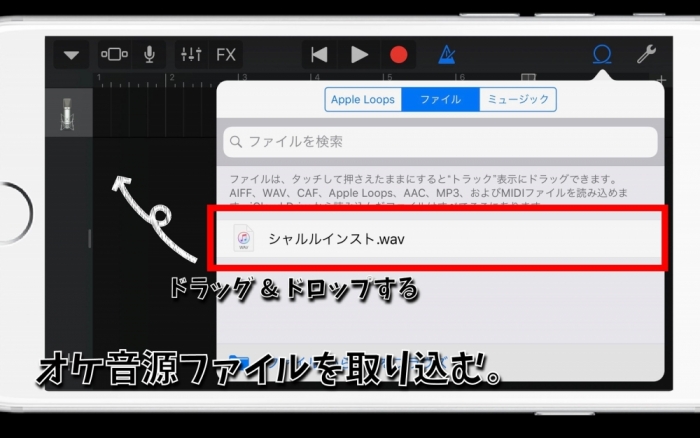
そのまま5秒くらい待ちます。
しばらくすると読み込みが終わりオケ音源ファイルが表示されます。
表示が確認できたらファイルをアレンジウィンド画面に向かってドラッグ&ドロップします。
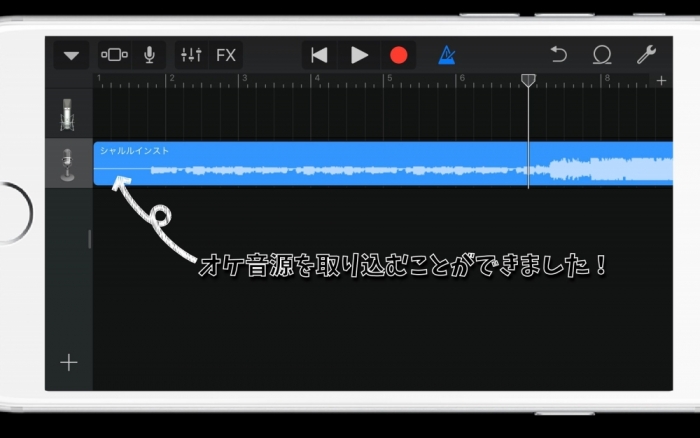
オケ音源の取り込みはこれで完了です。
Garagebandで録音してみよう!
いよいよ歌のレコーディングです!
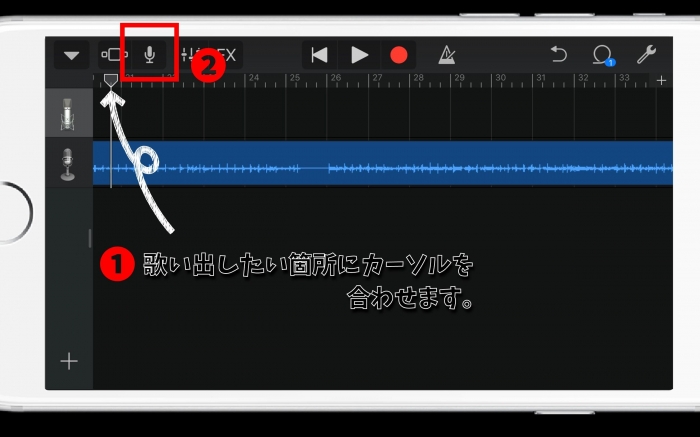
❶▼マークのカーソルを使って歌い出したい場所を指定します。
❷マイクのマークを押してマイクセッティングの画面に移ります。
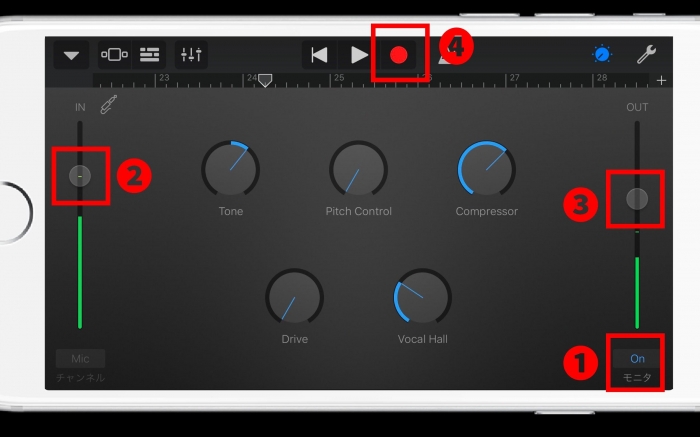
❶モニターをONにします。
こうする事でマイクを通した自分の声がイヤホンから聞こえるようになります。
❷マイクの入力音量を決めます。
このメーターを決めるコツは、上の画像のように歌った時に緑のメーターが真ん中辺りで上下するところに合わせます。
❸マイク出力音量を決めます。
この音量を上げる事でイヤホンから聞こえるマイクの音量が上がります。
❹録音ボタン(●)を押してレコーディング開始されます。
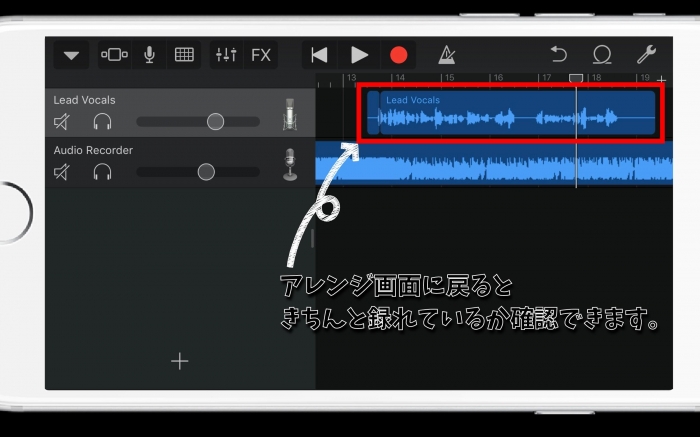

アレンジ画面に戻ると上の画像のように歌が情報が波形で表示されて、録音できている事が確認できます。
録音の時に1つだけ注意したいこと
唯一、録音の時に気をつけて欲しい点があります。
それは音割れ(クリップ)です。
音割れ音割れとは主に音量の過大によって生じ、不快音が生じる現象のことです。
主にブツブツ・ジリジリと雑音が鳴ってしまいます。
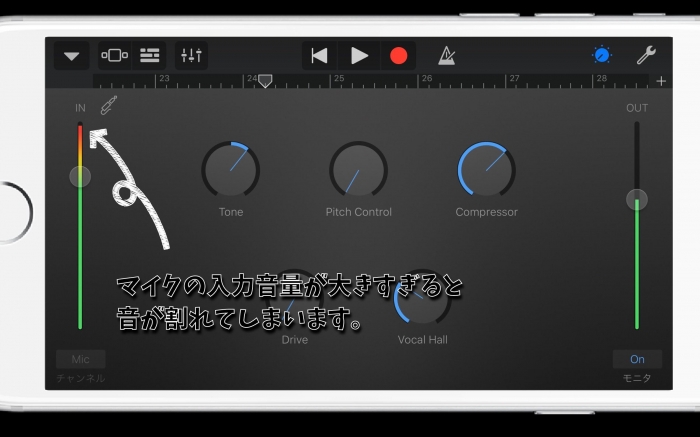
GarageBandの場合、上の画像のようにマイクの入力が大きすぎると緑のメーターの上まで振り切ってしまい音割れが発生してしまいます。
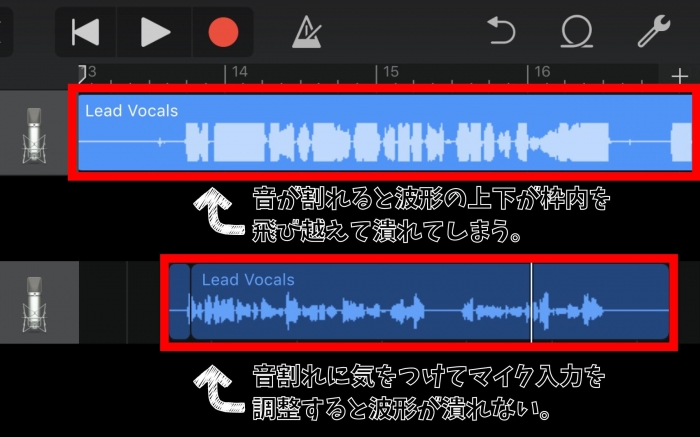
アレンジ画面で確認してみると波形の上下が潰れてしまいマイク入力音量の過大が確認できますね。
そのような場合は、マイクのセッティング画面に戻りマイク入力ノブを使って調整しましょう。
コツは、歌いながら音量のメーターが真ん中辺りで上下するように調整するとちょうど良い音量になります。
音源を書き出す
レコーディングが終了したら曲を書き出します。
このあと、【動画するために編集する】か【音楽ファイルをミックス編集するか】で書き出し方は変わります。
今回は、ご自身で全て動画の投稿まですることを想定してご説明させていただきます。
- ▼マークをタップします。
- 吹き出しが出てきますのでタップすると今開いてるデータを自動的に保存して閉じてくれます。
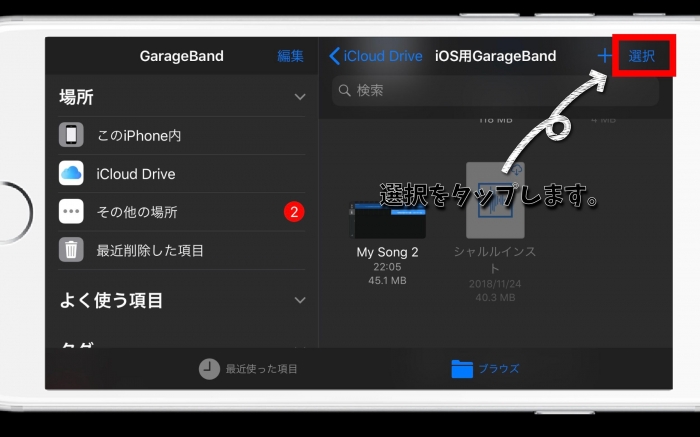
画面右上の【選択】をタップします。
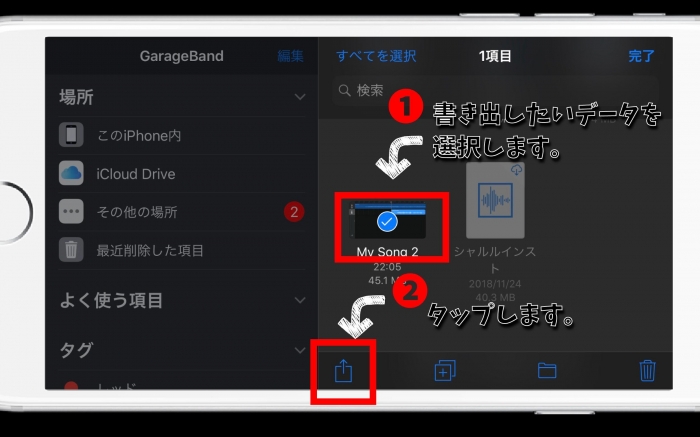
- 先ほどレコーディング したGarageBandのファイルを選択します。
- 左下の書き出しアイコンをタップします。
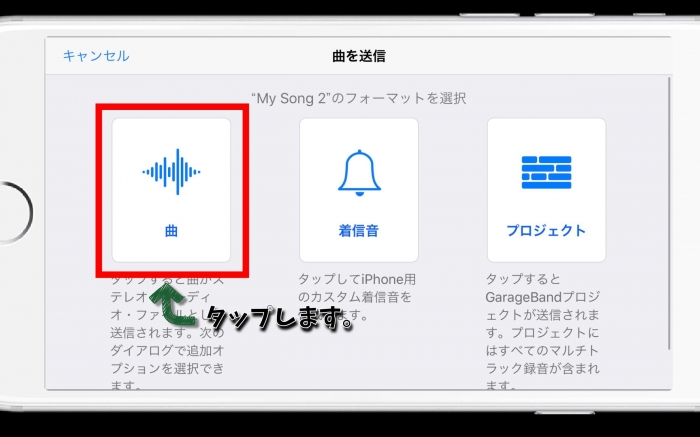
音源ファイルとして書き出したいので【曲】を選択します。
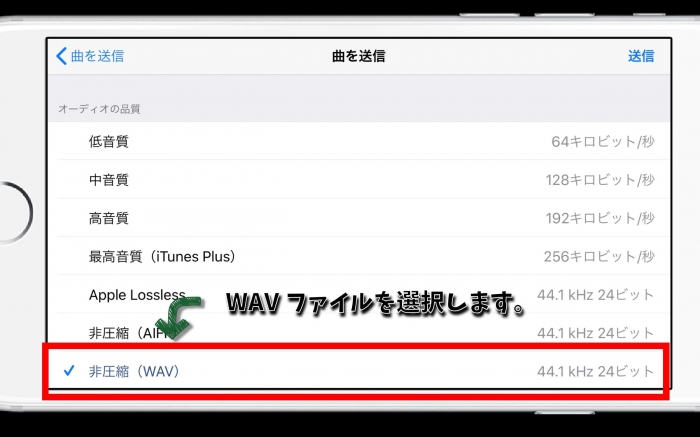
書き出すファイル形式を選択します。
- ここでは【WAVファイル】を選びましょう。
- ファイル形式を選んだら画面右上の【送信】をタップします。
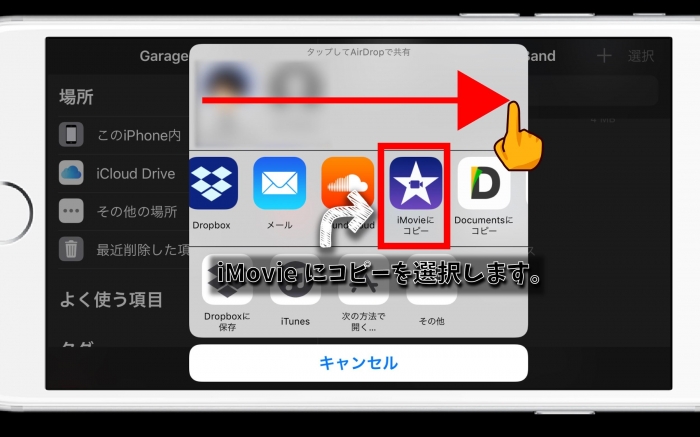
保存先を決めます。
- iMovieに音楽ファイルを移したいので、【iMovieにコピー】を選択します。
- 【iMovieにコピー】は画面を右にスワイプすることでアイコンが表示されます。
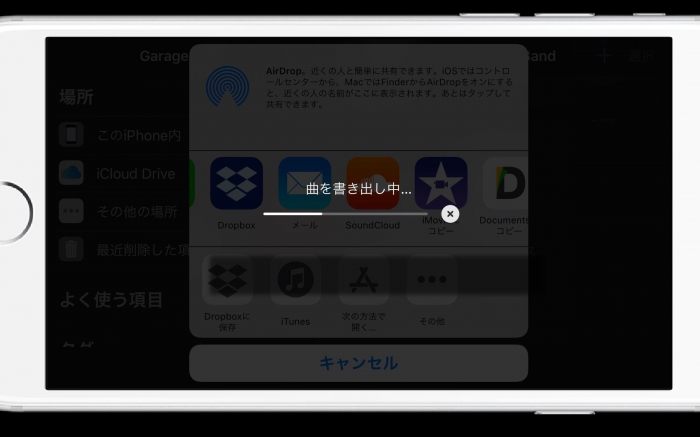
すると曲が書き出され、iMovieアプリに自動で切り替わります。
これで曲の書き出しは終わりです。
iMovieで動画編集(エンコード)
iMovieでは動画と音源を合わせる作業をします。
iMovieとはiMovieは、Apple者が提供している動画編集ソフトです。
トリミングやテロップ挿入などの編集はもちろん、動画撮影なども手軽に行うことができるソフトで、無料で使用することができます。

前々から気にはなっていたんですが、動画編集となると難しそうなイメージがあるんですが機械オンチな僕にも扱えるんですか?


動画編集内容によって作業工程が違ってきますが、今回は【歌ってみた】の投稿方法としてご説明していきましょう!
動画をiMovieに取り込む
GarageBandからiMovieに曲を書き出すと自動的にiMovieアプリに切り替わったと思います。
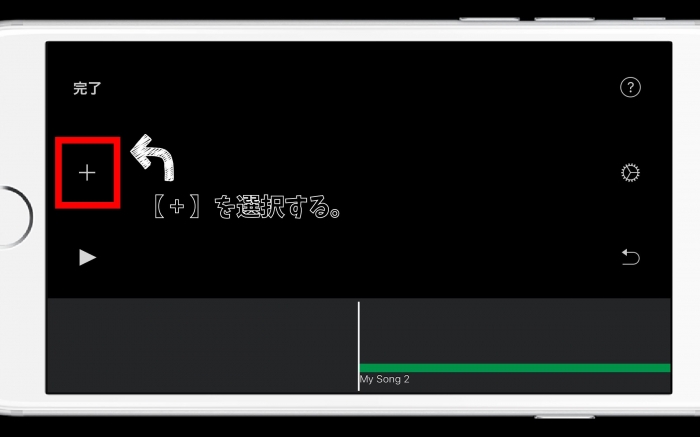
まず動画を取り込んでいきます。
画面左側にある【+】をタップしましょう。
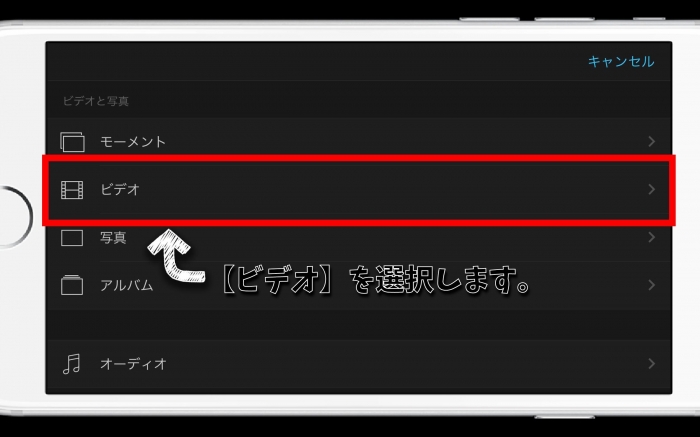
【ビデオ】を選択します。
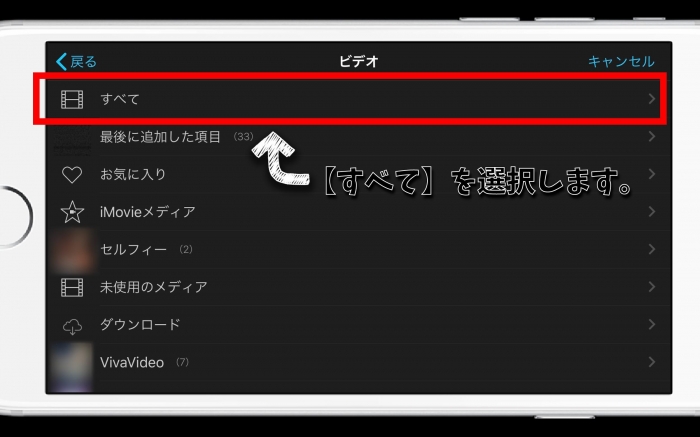
【すべて】を選択します。
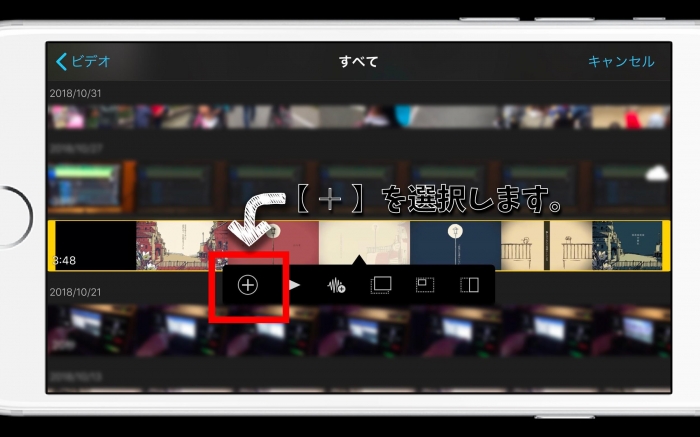
すべての動画が並んでいる中からYouTubeからダウンロードした動画を選びます。

上からゆっくりスクロールすると見つかります!
動画を選択すると下に黒いバーが表示されるのでその中から【+】を選択します。

すると、動画がバーで表示されます。
しかしそのままでは動画の元々の音声が一緒に流れてしまうので、以下の手順で動画の音を消します。
- 動画バーを選択する。
- スピーカーマークを選択する。
- 音量を下げる。
動画と音声のタイミングを合わせる
この状態で再生してみましょう。
再生してみて動画と音声のタイミングがバッチリ合っていたら完成です。
しかし、微妙にタイミングが合ってない場合は調整する必要があります。
その場合は以下の方法で調整しましょう。

- 緑色の音声バーを選択します。
- 画面右下にある【前面】を選択します。

緑のバーが青色に変わったのが確認できたと思います。
これで青いバーを長押しして動かすことで動画と音声のタイミングを調整できるようになります。
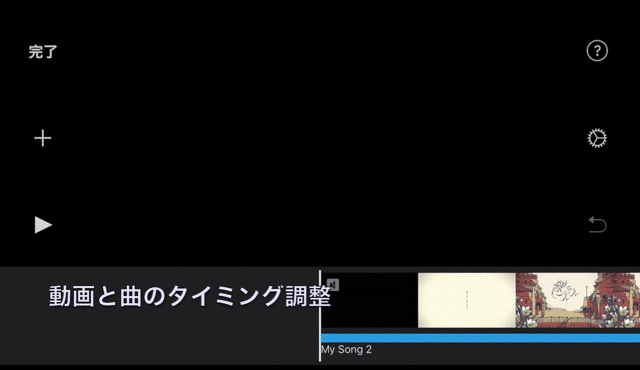
タイミングを合わせるのが難しい場合は、バーをズームすると細かい調整できます。
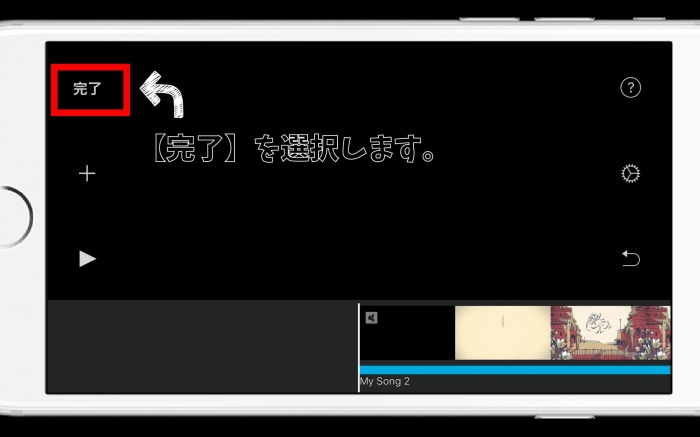
調整が終わったら【完了】を選択します。
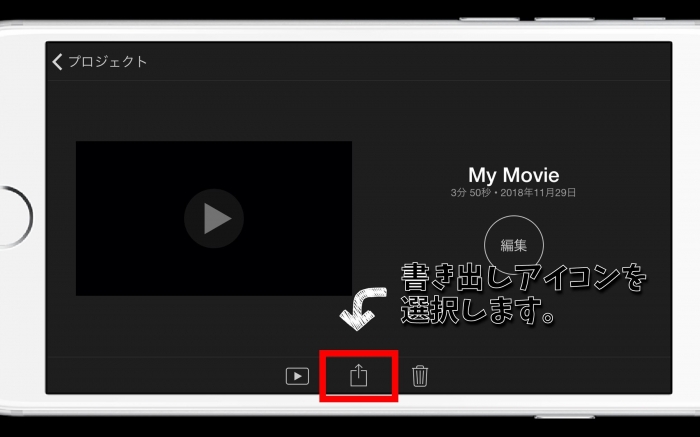
画面下部の書き出しアイコンをタップします。
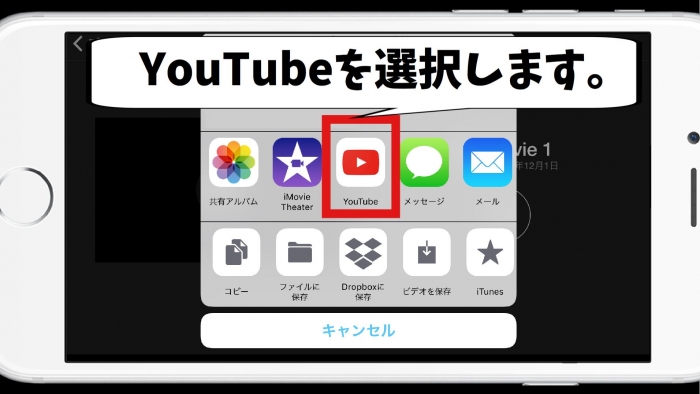
書き出し先を選ぶ画面が表示されます。
横にスクロールさせると【YouTube】が出てきますので選択します。
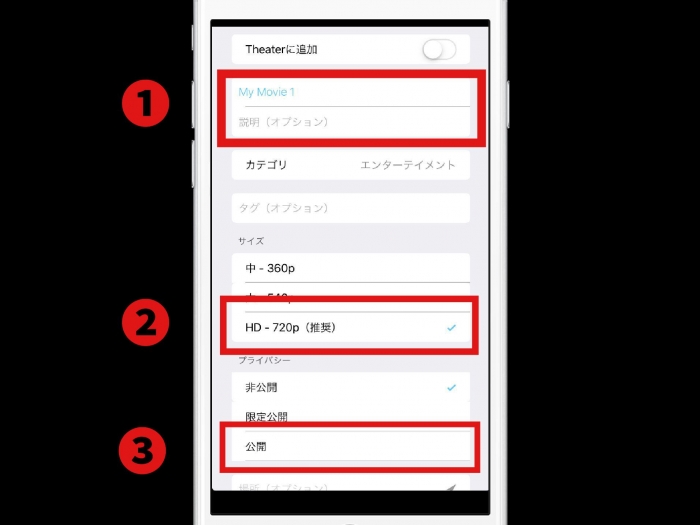
YouTubeを公開するための設定画面が表示されます。
- 公開する動画のタイトル、説明
- 動画の解像度
解像度は推薦されている解像度で大丈夫です。
上の画像の場合、【HD – 720p】を選択します。
❸公開する範囲を決めます。
非公開…自分のみ観覧する事ができます。
限定公開…公開する動画のURLを知っている人のみ観覧する事ができます。
公開…YouTubeで検索をすれば誰でも見れるようになります。
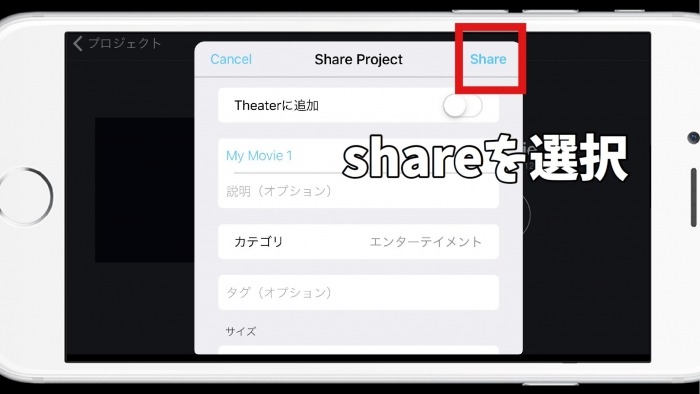
設定をしたら画面右上の【Share】を選択します。
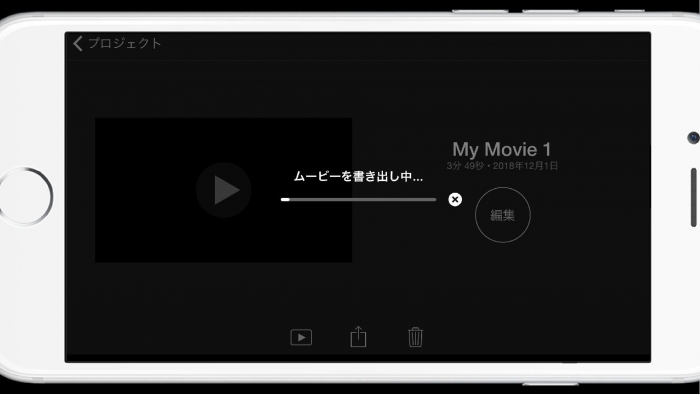
YouTubeに編集した動画が書き出されます。
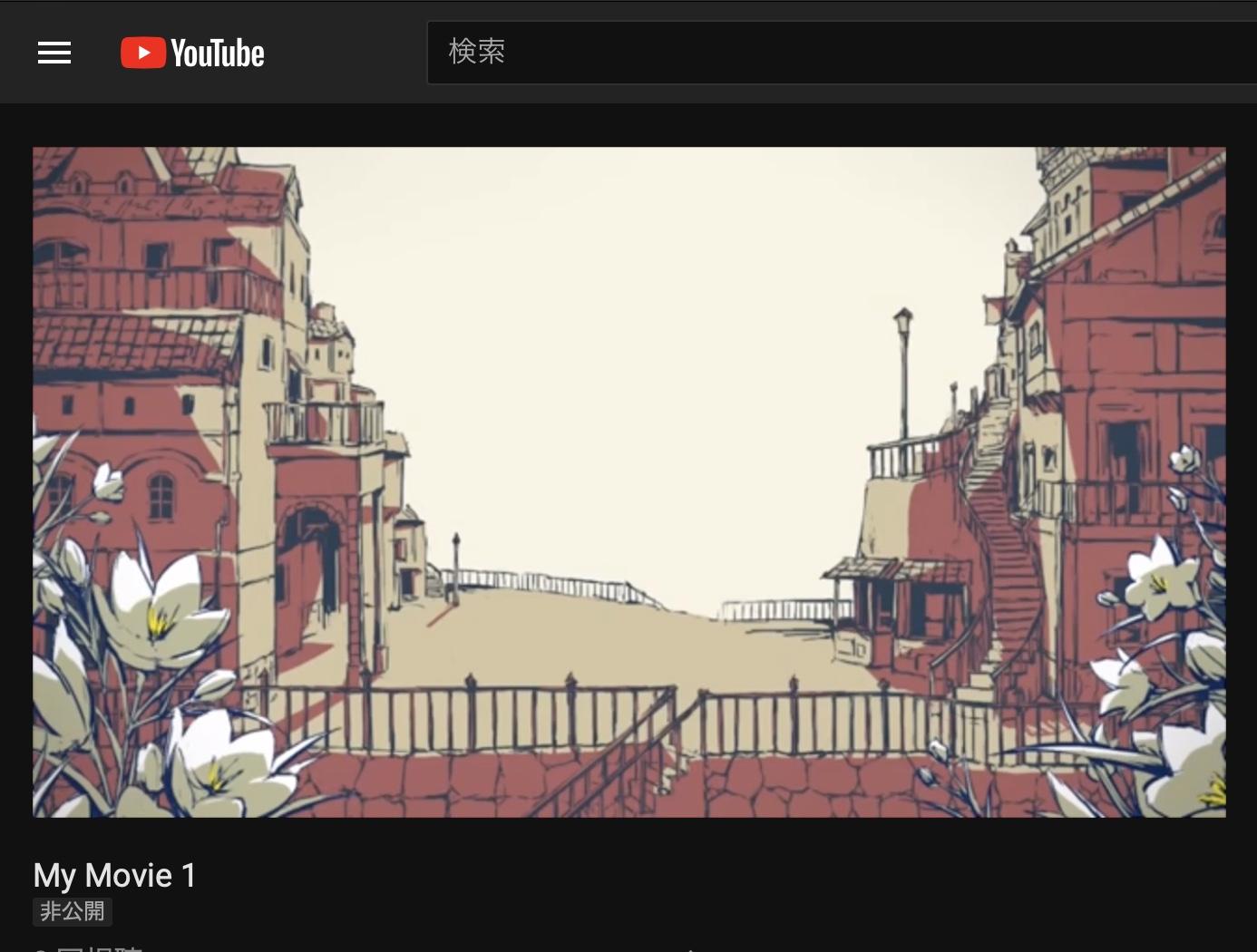
書き出しが終わるとYouTubeに公開されます。
これで動画投稿の作業は終わりです。
まとめ
いかがでしたか?

ここで一度レコーディングから投稿までの流れをまとめてみます。
iPhoneを使ったレコーディングの流れ
- 【動画保存】アプリでYouTubeから動画をダウンロードする。
- 【動画TO音声】アプリで動画を音声ファイルに変換する。
- 【GarageBand 】アプリに音声ファイルを取り込む。
- 【GarageBand 】アプリを使ってレコーディングをする。
- レコーディングした音声ファイルを書き出して【iMovie】アプリで動画編集する。
- 【iMovie】アプリからYouTubeに投稿する。
このように大きくまとめて6つの工程で【歌ってみた】の投稿ができるようになります。
【歌ってみた】のジャンルは主に若い世代が主流です。
本格的にレコーディングしようとすると莫大な費用がかかるのであまりお金を持っていない学生や若い人には現実的ではないですよね?
しかし今の時代は今回紹介したようにiPhoneのようなスマートフォンを使って気軽に音楽制作をすることができます。
『ちょっと気軽に【歌ってみた】を始めたい』『お金がないから機材に予算をかけられない』という方にはオススメな方法なので是非挑戦してみてください!